word怎么插入excel表格_word文档如何嵌入做好的表格
怎样在word中插入完整的excel表格
在Word中插入Excel的具体作步骤如下:
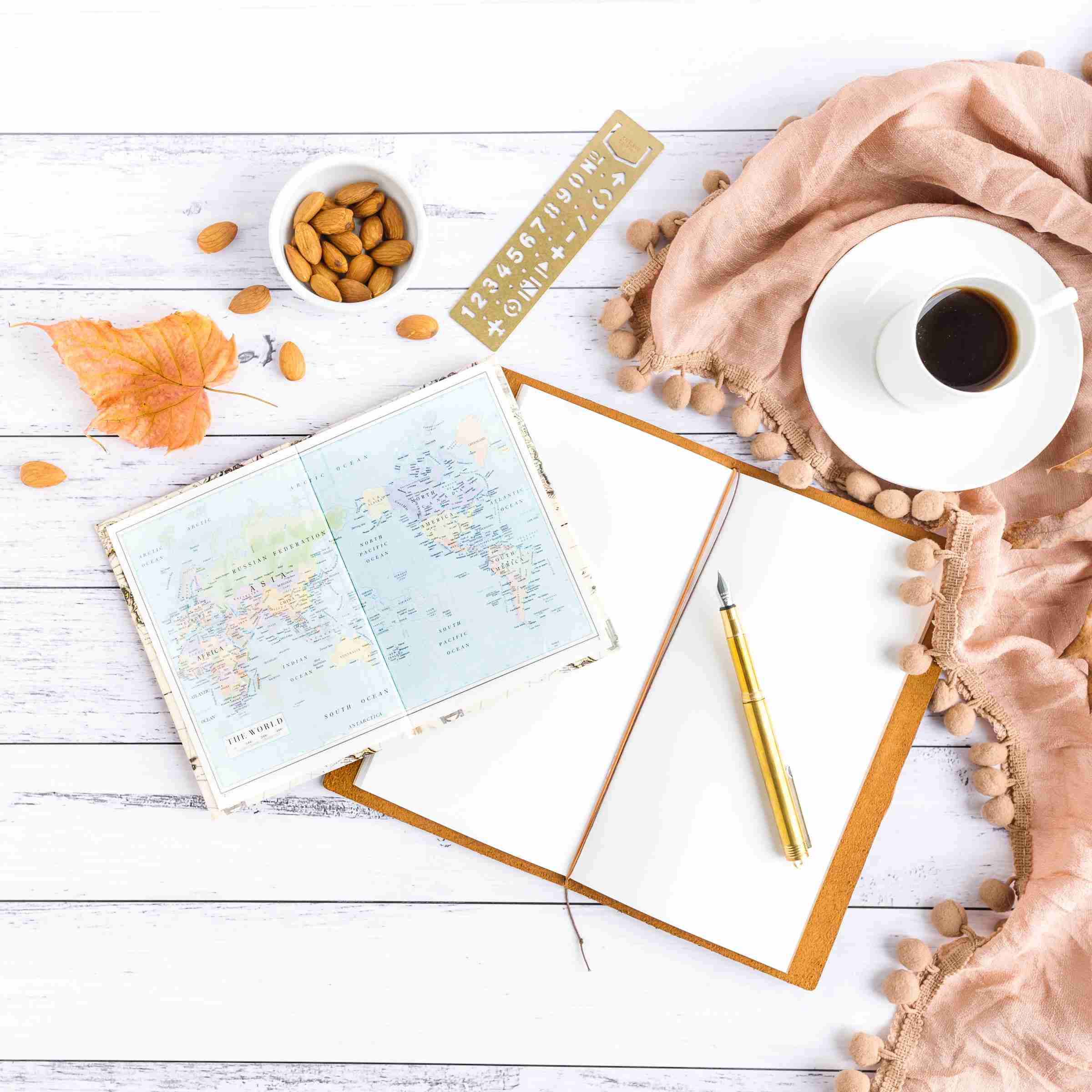 word怎么插入excel表格_word文档如何嵌入做好的表格
word怎么插入excel表格_word文档如何嵌入做好的表格
word怎么插入excel表格_word文档如何嵌入做好的表格
word怎么插入excel表格_word文档如何嵌入做好的表格
所需材料:电脑、Word、Excel
1、打开Word之后在上方的工具栏处选择【插入】
2、然后选择【插入表格】——【电子表格】
3、插入电子表格之后是一个Excel的编辑页面, 此时到Excel中把要插入的内容到Word的表格中就可以了。
WORD中怎么导入excel表格且不改变格式呢?
如何将EXCEL表格放入WORD中而不改变样式?
1、先打开需要插入EXEL表格的WORD文档,这里举例就先打开一个空白的WORD文档,如图所示:
2、再打开需要插入这个空白WORD文档中的EXCEL表格,按住鼠标左键不放选定所需要的表格区域内容。点击文档上方菜单栏的“”按钮或者按CTRL+C,表格区域内容。
3、再次打开WORD文档窗口,在需要插入表格的地方单击鼠标左键建立插入点,单击“开始”菜单中的“粘贴”---“选择性粘贴”,进入到选择性粘贴界面,选择项内容,如图所示:
4、点击确定后,EXCEL表格则被粘贴进WORD文档中,但是却不能全部显示,只显示了表格的一部分内容,如图所示:
5、鼠标放在表格左上角,会看到一个调节标志,拉动这个调节标志向右下方调节,可以发现表格已经可以显示另一部分内容了。适当地调节这个表格,可以把表格内容调整得适合页面大小。如果表格过大,使得字体变小了,可以设置一下字体大小,或者适当缩小WORD的页边距,以使得表格清晰明了地显示出来哦。如图所示:
6、如果您突然发现表格里的文字需要修改一下,或者是其他地方需要修改一下,只需要双击EXCEL表格,就可以显示出来EXCEL编辑框,您可以跟在EXCEL表格里面一样对它进行编辑哦。如图所示:
7、表格编辑完毕后,在WORD文档编辑界面任意地方单击,则会退出表格编辑模式,表格又会变成之前的显示样式了。
怎样在Word中插入Excel表格
在实际工作中,我们如果能熟练地将 word 和 excel 二者配合起来,发挥它们各自的长处,会取得事半功倍的效果。在 Word 中嵌入已有的 Excel 工作表的 方法 很多,各具特点,可根据具体情况而选用。下面我整理的Word 中插入 Excel表格 的方法,希望我整理的能对你有所帮助!
Word 中插入Excel表格的三种方法 :
方法一:利用 “ 、粘贴 ” 命令来嵌入
此种方法插入的表格内容为 Word 文档中的普通表格,且与 Excel 脱离了关系。
1. 打开 Excel 工作表,选定要嵌入的对象。
2. 单击常用工具栏中的〔〕按钮,将选中的对象到 “ 剪贴板 ” 中。
3. 回到正在编辑的 Word 文档中,定位插入点,然后单击 “ 编辑 ” 菜单中的 “ 粘贴 ” 命令。
方法二:利用 “ 选择性粘贴 ” 命令来嵌入
利用此方法插入表格后,双击插入的表格可进入 Excel ,并可以在其中进行编辑,但原 Excel 工作表中的数据如有改变,对 Word 中嵌入的表格不会产生影响。
1. 打开 Excel 工作表,选定要嵌入的对象。
2. 单击常用工具栏中的〔〕按钮,将选中的对象到 “ 剪贴板 ” 中。
3. 回到正在编辑的 Word 文档中,定位插入点,再单击 “ 编辑 ” 菜单中的 “ 选择性粘贴 ” 命令。
4. 在弹出的 “ 选择性粘贴 ” 对话框中,选择 “ 粘贴 ” 单选框,表示将对象嵌入 Word 文档中。在 “ 作为 ” 列表中选 “Microsoft Excel 工作表对象 ” 选项,表示粘贴的内容可以用 Excel 工作表来编辑它,按〔确定〕按钮。
方法三:利用插入对象的方法 来嵌入表格 此种方法表格一旦嵌入后,双击插入的内容可进入 Excel ,并在其中编辑它。而且如果对原 Excel 工作表中的数据进行修改, Word 中嵌入的表格也随之改变。
1. 打开正在编辑的 Word 文档,首先定位光标,然后单击 “ 插入 ” 菜单中的 “ 对象 ” 命令。
2. 弹出 “ 对象 ” 对话框,选择 “ 由文件创建 ” 选项卡,在 “ 文件名 ” 框中输入 Excel 工作表所在位置,或按〔浏览〕按钮进行选择。选中 “ 链接到文件 ” 复选框,可使插入内容随原 Excel 表格中的数据的改变而改变,按〔确定〕按钮。
3. 适当调整表格显示内容的位置。
怎样在word中插入完整的excel表格
1、打开word文档;
2,打开Excel表格单击菜单栏上的“插入”→“对象”。
3,在“对象”设置框,在“新建”栏内将滑块拖动到“Microsoft Off Word 97-2003文档”单击选择后,按“确定”。
,4,点击文本功能区,对象按钮;
5,弹出对象对话框,点击由文件创建选项卡,点击浏览按钮;
,6,找到要插入的excel文件,选中后,点击确定;
7、返回对象对话框,再次点击确定。
1,首先将你要的数据(ctrl+c)
2,在word中点击,插入——对象——对象——新建——工作表
3,将刚才的内容粘贴到新表格中,关闭,保存对象,(如果想修改,双击word中的表格,修改完成,点击关闭,保存对象)
excel表格怎样插入到word
excel表格可以插入到word文档中,具体作如下:
一、使用工具:excel2010、word2010
二、作步骤:
1、进入excel2010并保存文档,然后进入word2010,点击“插入”菜单栏中的“对象”,如图:
2、点击“由文件创建”选项卡并点击“浏览”按钮,如图:
3、选择excel文档并点击“插入”按钮,如图:
4、返回插入对象窗口,按“确定”按钮,如图:
5、这时excel表格就插入到了word文档中来了,双击可进行编辑修改excel文 档,如图:
Word文档该怎么样插入Excel表格
本视频演示机型:华硕天选2,适用系统:Windows10专业版,软件版本:MicrosoftWord2021/MicrosoftExcel2021;
打开要插入excel表格的word文件,选中要插入excel的位置,在上方工具栏点击【插入】,在【文本】选项卡中选择【对象】,弹出【对象】对话框后,选择【由文件创建】后点击【浏览】,找到要插入的excel文件,点击右下角的【确定】,调整excel的大小、位置即可;
或者在【对象】对话框中,选中要插入文件后,勾选【显示为图标】,点击【确定】即可插入excel图标,调整图标大小、位置后,双击图标即可打开文件,对于内容较少的文件,也可以直接打开excel,选中需要的区域后右击选择【】,然后回到word中右击选择【粘贴】即可;
本期视频就到这里,感谢观看。
声明:本站所有文章资源内容,如无特殊说明或标注,均为采集网络资源。如若本站内容侵犯了原著者的合法权益,可联系 836084111@qq.com 删除。

